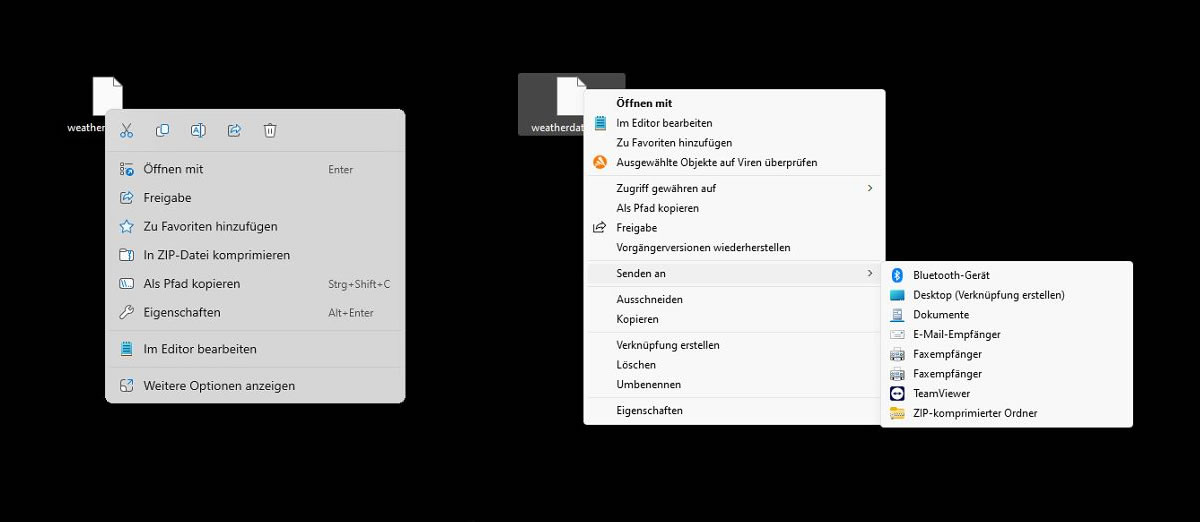
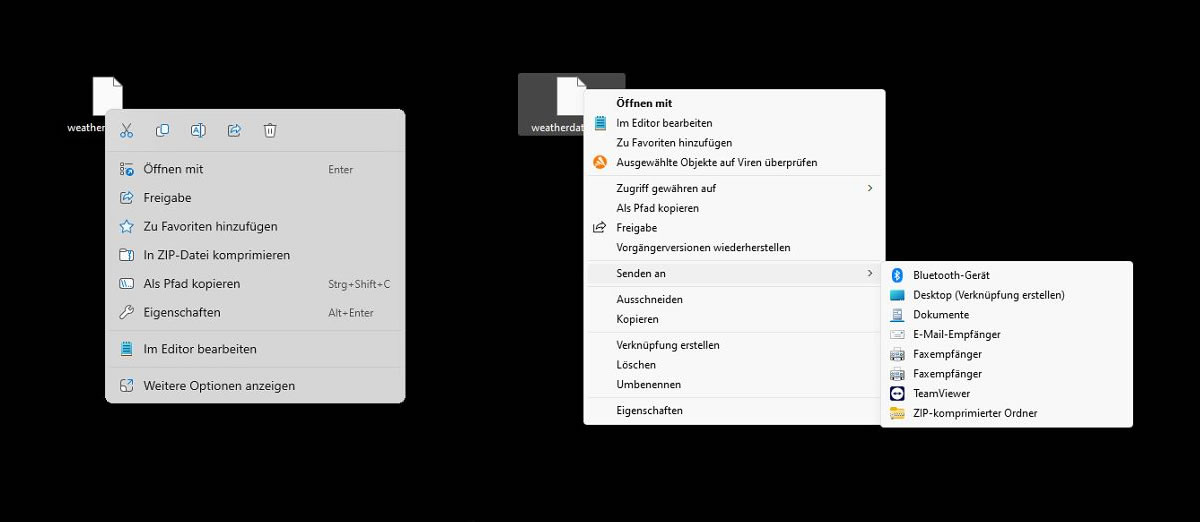
Über einen Registry-Schlüssel könnt ihr das Verhalten des Kontextmenüs so verändern, dass dauerhaft das klassische Menüdesign angezeigt wird.
Öffne ein Eingabeaufforderungsfenster Windows + cmd als Administrator.
Mit dem Befehl reg.exe add "HKCU\Software\Classes\CLSID\{86ca1aa0-34aa-4e8b-a509-50c905bae2a2}\InprocServer32" /f /ve fügt ihr den Schlüssel HKEY_CURRENT_USER\ Software\ Classes\ CLSID\ {86ca1aa0-34aa-4e8b-a509-50c905bae2a2} sowie den Unterschlüssel InprocServer32 der Registry hinzu. Der Parameter /f erzwingt das Überschreiben eines eventuell vorhandenen Registrierungseintrags, ohne eine Bestätigung anzufordern, während /ve einen leeren Wert erstellt.
reg.exe add "HKCU\Software\Classes\CLSID\{86ca1aa0-34aa-4e8b-a509-50c905bae2a2}\InprocServer32" /f /veDie vorgenommenen Registry-Änderungen sind nicht sofort wirksam. Ihr müsst entweder den Rechner neu booten oder ruft - was deutlich schneller geht - mit dem Shortcut Strg + Shift + Esc den Task-Manager auf.
Lasst euch alle Details anzeigen und navigiert dann zum Abschnitt Windows-Prozesse. Darunter sucht Ihr den Eintrag Windows-Explorer, öffnet per rechter Maustaste dessen Kontextmenü und wählt Neu starten.
Falls ihr doch lieber wieder die moderne Ansicht des Kontextmenüs nutzen möchtet, reicht es den vorher angelegten Registry-Schlüssel zu löschen.
Öffne ein Eingabeaufforderungsfenster Windows + cmd als Administrator.
Mit dem Befehl reg.exe delete "HKCU\Software\Classes\CLSID\{86ca1aa0-34aa-4e8b-a509-50c905bae2a2}" /f löschet ihr den Schlüssel HKEY_CURRENT_USER\ Software\ Classes\ CLSID\ {86ca1aa0-34aa-4e8b-a509-50c905bae2a2} mit allen Unterschlüsseln. Der Parameter /f erzwingt das Löschen, ohne eine Bestätigung anzufordern.
reg.exe delete "HKCU\Software\Classes\CLSID\{86ca1aa0-34aa-4e8b-a509-50c905bae2a2}" /f Die vorgenommenen Registry-Änderungen sind sofort wirksam.